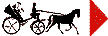في كثير من الأحيان تكون بأمس الحاجة لوجود فني متخصص، ليقوم بفحص جهازك من بعض المشاكل الفنية التي تواجهك، وخاصة إذا كانت هذه المشاكل تتعلق بـمكونات الجهاز الصلبة Hardwareوالبرامج التي تعرفها على الكمبيوترsoftware
لكي تفحص الأخطاء الفنية فى مكونات جهازك اتبع الأتي:
1- أضغط على Start
2 ـــ ثم Setting
3ـــ ثم Control Panel
4 ـــ ثم System
5 ـــ ثم أضغط على Device Manager
وأفحصه جيدا فإذا وجدت أى علامة تعجب باللون الأصفر بجوار أى جزئية فيجب أن تحددها وذلك لإضافة تعريفها ·
6 ـــ وبعد ذلك يجب ان تقوم بعملية مسح وتجميع لكل الملفات الموجودة فى القرص الصلب .Hard Drive
Scan and Defragment Your
ولعمل ذلك اتبع الخطوات التالية :
1- أضغط على My Computer .
2 ــــ نقوم بالتعليم على Hard Drive
وبعد ذلك نضغط على الزر اليمين للماوس Mouse Right Click ثم نختار Properties ثم Tools
وأخيرا Now Check وسيقوم الكمبيوتر بعملية المسح وحينما ينتهى منها اضغط علىDefragment
لكي يقوم بباقي المهمة وتجميع كافة الملفات الموجودة من الذاكرة
ملاحظة :-
في حال انك قمت بهذه العملية اول مرة لجهازك منذ فترة طويلة فان هذه العملية قد تستغرق يوم باكمله
لكن بعد ذلك حاول من فترة واخرى عمل هذه العملية والتي لن تستغرق الى ثلاث ساعات او اقل
وجب عليك ايضا فيل الشروع بعمل هذه العملية مسح جميع الملفات الذائدة بالجهاز وهو كالتالي
1.start
2.program
3.Accessories
4.System Tools
5.Disk Cleanup.
6.ثم اختر c و ok
7.سيعطيك الكمبيوتر الملفات الغير ضرورية
8. اضغط ok او مسح
ويجب عليك بعد ذلك أيضا أن تقوم بعملية حفظ كل البيانات والبرامج فى نسخ احتياطية عند القيام بعملية الترقية·
- تحذير :
- يجب أن تتأكد من أن كل التوصيلات مفصولة عن الكهرباء قبل بداية الترقية وذلك تجنبا لمخاطر الكهرباء الأستاتيكية لأنه قد يتبقى بعض الشحنات العالقة باللوحة الرئيسية Mother Board وهى غير مضرة ولكن أحيانا قد تعرض بعض المكونات للتلف ·
- عمل تجديد للكمبيوتر بنفسك دون الحاجة إلى فني :
- إضافة الذاكرةRAM :
1- إن إضافة ذاكرة RAMللكمبيوتر تعد من أعم وأشمل أنواع الترقية وهى عملية تتم في سهولة ويسر
وسواء كان الجهاز قديما أو حديثا لديك فإنها تتم تقريبا بطريقة واحدة· فإنها فقط تثبت فى المكان المخصص لها Slots وكل ما عليك أن تفعله هو
أولا :
أن تفصل الكمبيوتر عن الكهرباء
ثم تفتح الـ Case ثم تسحب الـ - RAM القديمة بعناية
ثم تدخل مكانها الـ - RAM الأخرى الجديدة وبالضغط عليها سوف تجدها تثبت مكانها ·
وستغلق عليها المثبتات الـ - Clips من الجانبين مما يعني أنك قمت بتثبيتها فى المكان الصحيح
وبعد ذلك أعد توصيل الكهرباء وأبدأ فى تشغيل الكمبيوتر، فانك سوف ترى أمامك على الشاشة الحجم الجديد للذاكرة وذلك أثناء بداية التشغيل·Start up
2 ـــ إضافة قرص صلب Hard Disk :
- كما نعلـــــــــم فـــــــــــــان القـــــــرص الصلـــــب الرئيــــــــسي Main Hard Disk هو الجزء الوحيد من أجزاء الكمبيوتر الذي يتصل بوحدة النظام المتكامل
( ·IDE (. - Integrate Device Electronics
وهو المتحكم فى نظام تشغيل الأقراص
وبه أيضا ذاكرة متكاملة للقيام بالبحث - Inter active integrated Development Environment
الجدير بالذكر أنه فى بعض أجهزة الكمبيوتر نجد أن الـ - CD Rom متصلة بنفس الكابل Cable مع الـ - Hard Disk الرئيسي
وفى بعض الأجهزة يكون كل منهما متصلا باللوحة الأم على حدة · في حالة إضافة أي مكونات جديدة للجهاز
فعلينا
أولا أن نفصل الكهرباء عن الكمبيوتر
ثم نفتح الغطاء - Case وبعد ذلك حدد مكان الـ - Hard Disk
وسوف تجد وصلة إضافية على الشريط المتصل الـ - Cable وهذه الوصلة هي التى سوف تصلها بالقرص الصلب الجديد
- وإذا لم تجد هذه الوصلة فلا تقلق، فأغلب الأقراص الصلبة تأتي وبها هذه الوصلة·
ثانيا :
يجب أن تعيد وضع الوصلة الـ - Jumber الخاص بالقرص القديم إلى حالة الـ - Slave
ثم نضع الـ jumber فى القرص الجديد New Drive فى حالة الـ Master
يتم ذلك بسهولة ويسر لأن اغلب الأقراص الآن محدد بها الوضع الخاص لوضع الـ - Jumber
وإذا لم تجد وصلة الطاقةـ Power فيجب شراء وصلة مزدوجة· وفى الغالب تكون على شكل حرف y وذلك لكي تخدم القرصين
بعد ذلك تأكد من أنك تثبت القرص الجديد فى مكانه الصحيح ·
بعد ذلك أغلق الغطاء Case وأعد توصيل الكهرباء وابدأ في تشغيل الجهاز
وأثناء البدء بالتشغيل - Start up. اضغط على مفتاح الـ Del لكي تدخل الـ - Setup
ويجب عليك بعد ذلك أن
1.تقوم بعملية Format للقرص الجديد
2.نقل البيانات Data من القرص القديم إليه
3. وبعد أن تتأكد من أن كل شئ قد تم بطريقة صحيحة قم بعمل Format للقرص القديم أيضا وذلك لكي تتمكن من استقبال Data جديدة عليه ·
3- إضافة قرص ميديا متنقل :
Removable media Drive
- إن إجراءات إضافة Media Drive هي تقريبا نفس الإجراءات الخاصة بتركيبHard Disk
وكما نعلم إن أشهر أقراص الميديا الآن هي RW -CD الخاص بالقراءة والكتـــــــابة من وعلى الـ - CD وأيضا DVD وهو البديــــــل العصري للفيـــــديو
ونحن نجد أنه من الأفضــــــل أن تترك الـ - CD Rom Drive الحالية مكانها وذلك فى حالة إضافة CD RW حتى تتمكن بسهولة من نسخ أى CDs تريدها·
ان إضافة مشغلات الـ -DVD وكالمعتاد فإننا نبدأ
أولا
بفصل الكهرباء عن الكمبيوتر وفتح الغطاءـ - Case
وسوف تجد وصلة حرة مع كابل البيانات Data Cable
وستجد الكابل الخاص بالـ - DVD Rom Drive وذلك بعد نزع الغطاء من مقدمة الـ - Case
وبعد ذلك تثبت القرص بعناية ودقة
ثم اغلق الجهاز وأعد توصيله
وبالضغط على مفتاح Del تدخل فى الـ Setup
وذلك أثناء بداية تشغيل الجهاز Startup وذلك لكي تتأكد من أن جميع الأقراص تعمل وتكون أيضا فى حالة التشغيل التلقائي -Auto
بعد ذلك عليك أن تقوم بتحميل وإنزال البرنامج الخاص بال- DVD Drive
وفى حالة وجود أى مشكلة حاول أن تتأكد أن جميع الوصلات في مكانها الصحيح لأنها في الغالب تكون هي سبب المشكلة·
وفى أغلب حالات الترقية نحتاج لإضافة ما يسمى بالـ - Add in cards
وهناك نوعان رئيسيان من كروت الإضافة وهما
1.AGP وهى الخاصة بالـ- graphics cards
5. PCI وهى الخاصة بكروت Sound Card
وإضافة هذه الكروت ليست صعبة، طالما كنت حريصا وتقوم بهذا العمل بعناية ودقة ·
- وفى حالة إحلال كارت مكان آخر موجود بالفعل، فان كل ما عليـــــــك عمله، هو أن
أولا
تلغي الـ - Software الخـــــــاص به
وذلك بأن تذهب إلى Start
ثم إلى Setting
وبعد ذلك إلى· Control panel
ثم بعد ذك تختار Add \ Remove Program
وتقوم بمسحه وإلغائه ·
منقول